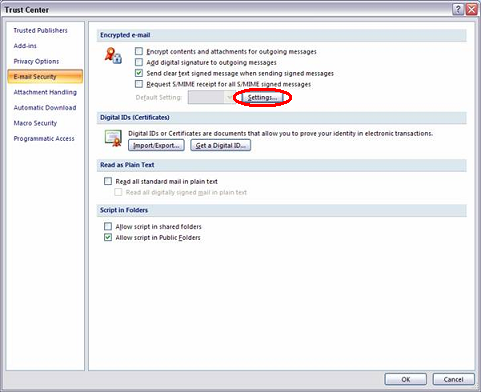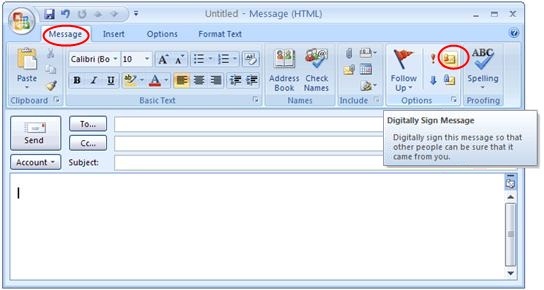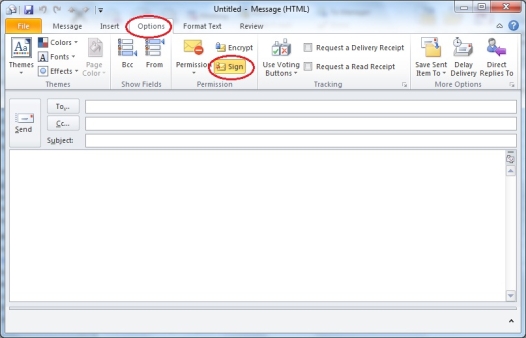Outlook 2007 - 2010 - 2013 - 2016 - 365
Luego de instalada su firma digital, ya está lista para su utilización en un cliente de correos. NOTA: Recuerde instalar los certificados CA correspondientes: aquí
En la mayoría de los casos, estos clientes de correo configuran automáticamente el certificado, pero si no es el caso, por favor siga las instrucciones. Configuración:
Outlook 2007
- Menú Herramientas >> Centro de Confianza
- Luego, Seguridad de Correo Electrónico
- Seleccione Configuración...
|
Outlook 2010 - 2013 - 2016 - 365
- Menú Archivo>> Opciones
- Seleccione, Centro de Confianza
- Presione Configurar Centro de Confianza
- Luego, Seguridad de Correo Electrónico
- Seleccione Configuración...
|
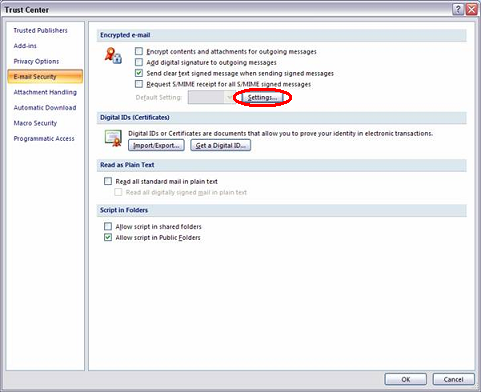
- Presione ambos botones de Elegir y seleccione su certificado vigente entre los certificados que se muestran en la lista.
- El resto de las configuraciones quedará como esta por defecto a continuación presione Aceptar

Utilización:Outlook 2007
- En la ventana de redacción de un mail, pestaña Mensaje
- Marcar en el Icono de Firmar Digitalmente (seleccionado en la imagen) y enviar el mail con normalidad.
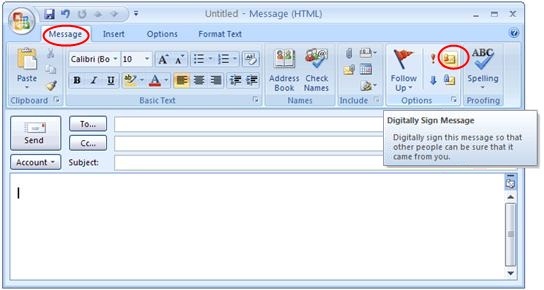
Outlook 2010 - 2013 - 2016
- En la ventana de redacción de un mail, pestaña Opciones
- Marcar en el Icono de Firmar (seleccionado en la imagen) y enviar el mail con normalidad.
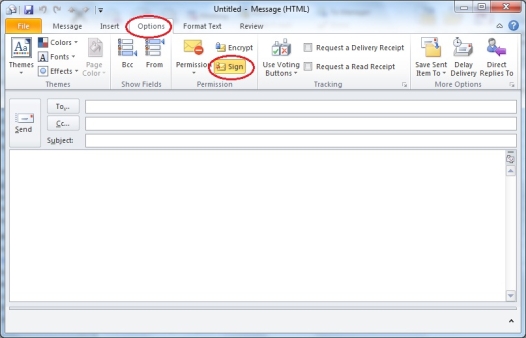
Si esto no solucionó su problema, envíenos su consulta aqui: Consulta
|